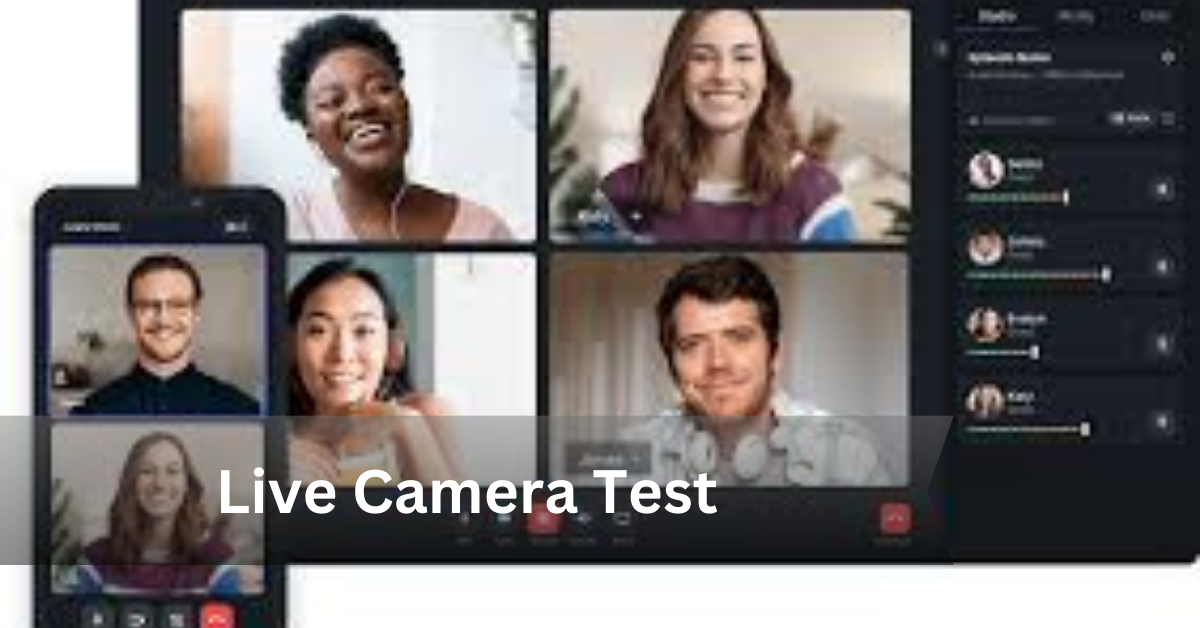In today’s connected world, a working webcam is more than just a convenience—it’s a necessity. Whether you’re attending a virtual meeting, online class, or recording content for social media, you must be sure your camera is functioning properly before going live.
Before hitting “Join Meeting,” it’s smart to test your webcam and avoid embarrassing delays or technical issues. A malfunctioning camera can lead to poor communication, missed opportunities, and unprofessional impressions.
This guide will walk you through how to run a live camera test using free, trusted tools.
How to Test Your Webcam Online
Before jumping into an important call or livestream, it’s essential to verify that your webcam is working properly. Luckily, you don’t need any technical skills or paid software—there are built-in tools and free online Webcam software or platforms that can help you test your webcam in seconds.
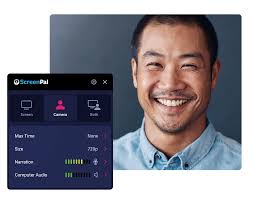
Below are two simple methods: using your operating system’s default tools or trying trusted browser-based services.
Using Built-in Tools
Windows
You can quickly test your webcam on Windows using the Camera app:
- Click on the Start Menu and search for “Camera”
- Open the app to preview your webcam feed
- If the image appears, your camera is working correctly
Mac
Mac users can use the Photo Booth application:
- Open Launchpad and select Photo Booth
- If your webcam activates and shows a live preview, it’s ready to use
Online Webcam Test Tools
If you want a browser-based test that works on any device, try one of these free and reliable platforms:
- WebcamTests.com – Instantly displays your camera feed and details like resolution and FPS
- WebcamMicTest.com – Tests both your camera and microphone for online meetings
- OnlineMicTest.com – Clean and beginner-friendly interface for quick checks
- VEED.io – Offers webcam preview with recording and streaming capabilities
- Jumpshare – Great for webcam testing plus screen recording
- Livestorm – Webinar software with built-in camera testing for presenters
How to Use Popular Online Tools to Test Your Live Camera
These tools are free, browser-based, and require no downloads. All you need is a device with a webcam and internet access.
1. WebcamTests.com
How to Use:
- Go to the website.
- Click the “Test my cam” button.
- Your browser will ask for camera permissions—click “Allow”.
- If the webcam is working, you’ll immediately see a live video feed.
- It also shows technical info like frame rate, resolution, and camera ID.
Why it’s great: Fast, simple, no login required, works on desktop and mobile.
2. WebcamMicTest.com
How to Use:
- Visit the site.
- Click on “Check webcam” in the top menu.
- When prompted, allow camera access.
- You’ll see your live camera preview instantly.
Bonus: You can also test your microphone here—great for video call prep.
3. OnlineMicTest.com (Webcam Test Section)
🔗 https://onlinemictest.com/webcam-test/
How to Use:
- Go to the webcam test section on the website.
- Hit the “Click to Start” button.
- Grant access to your camera.
- Your webcam view appears right on the page, with your device name shown.
Good for: Clean interface, easy for beginners and mobile-friendly.
4. VEED.io (Webcam Test Tool)
🔗 https://www.veed.io/tools/webcam-test
How to Use:
- Visit the webcam test page on VEED.io.
- Click “Start Webcam Test”.
- Allow browser access when asked.
- You’ll see yourself on screen with options to record or stream if needed.
Great for creators: Includes video editing and recording tools after testing.
5. Jumpshare (Webcam Test Tool)
🔗 https://jumpshare.com/webcam-test
How to Use:
- Head to the Jumpshare webcam test page.
- Hit “Start Test” and allow permissions.
- Live feed starts immediately.
- You can also try screen recording or saving a test clip.
Best for: Business users or presentations needing extra features.
6. Livestorm (For Presenters & Webinars)
How to Use (for camera testing):
- Sign up for a free Livestorm account.
- Start a test webinar (you don’t need to invite anyone).
- The interface will auto-check your mic and cam before going live.
- Useful for checking your device settings in real-world conditions.
Ideal for: Webinar hosts, educators, or remote workers who present regularly.
Step-by-Step Guide to Testing Your Webcam
Before jumping into video meetings, classes, or recording sessions, it’s important to run a quick camera test. Here’s how to do it properly:
Granting Browser Permissions
Your browser must have access to your webcam in order for any test tool to work.
How to do it:
- When you open a webcam testing site, your browser will show a popup asking:
“Allow [website] to use your camera?” - Click Allow to give the site temporary access.
- If you blocked it previously, go to your browser settings:
- Chrome: Settings > Privacy and Security > Site Settings > Camera.
- Firefox: Preferences > Privacy & Security > Permissions > Camera.
Tip: These tools don’t store your footage — access is temporary and safe.
Checking Video Feed
Goal: See if your camera is functioning and correctly displaying your image.
Steps:
- Once access is granted, the site will show a live feed of your camera.
- Look for:
- A clear image
- Accurate framing
- No black screens or error messages
If it’s blank or frozen: Try refreshing the page, switching browsers, or checking if another app (like Zoom) is using the camera.
Assessing Video Quality
What to check for:
- Resolution: Is it HD (720p or higher)?
- Frame rate: Does your movement look smooth? (30 fps is ideal)
- Color Accuracy: Are skin tones and surroundings showing true-to-life color?
Most test tools will show this info near the feed or below the test area.
Troubleshooting Common Issues
If your webcam isn’t working as expected, don’t panic. Below are some of the most frequent problems and step-by-step solutions to get your camera back in action.
1. Webcam Not Detected
Symptoms:
- Camera not showing up in apps like Zoom or Google Meet.
- Online test tools say “No camera found.”
Solutions:
- Check Connections: If you’re using an external webcam, ensure it’s securely plugged in. Try a different USB port.
- Enable Camera: On Windows, go to Settings > Privacy > Camera and ensure camera access is enabled. On Mac, go to System Settings > Privacy & Security > Camera.
- Device Manager (Windows): Open it and check under “Imaging devices” to see if the camera is listed. Update or reinstall the driver if needed.
2. Black Screen or No Video Feed
Symptoms:
- Camera light is on, but no image is showing.
- Online tools show a black screen.
Solutions:
- Close Other Apps: Make sure no other program (like Skype or Zoom) is using the camera. Only one app can access it at a time.
- Restart Browser or PC: This refreshes system permissions and may fix background conflicts.
- Check Lens Cover: Some webcams have a physical privacy shutter—make sure it’s open.
3. Poor Video Quality (Blurry, Grainy, Dark)
Symptoms:
- Video appears pixelated, dark, or unfocused.
Solutions:
- Clean the Lens: Use a soft microfiber cloth to gently wipe the camera lens.
- Improve Lighting: Use natural light or a ring light to brighten your face evenly.
- Check Resolution Settings: Some apps default to low quality. In Zoom, for example, enable HD under Settings > Video.
4. Webcam Freezing or Lagging
Symptoms:
- Video feed stutters or freezes during use.
Solutions:
- Close Background Programs: Free up RAM and CPU by closing unused tabs or software.
- Update Drivers: Ensure your webcam drivers are up to date.
- Switch USB Ports: If you’re using an external webcam, try a USB 3.0 port for faster data transfer.
5. Webcam Not Working in Specific Apps
Symptoms:
- Works in browser test, but not in Zoom, Skype, or Meet.
Solutions:
- Grant App Permissions: Go to your device’s settings and make sure the app has permission to use the camera.
- Select Correct Camera: Inside the app’s settings, manually choose your webcam from the camera list.
- Reinstall the App: If issues persist, uninstall and reinstall the application.
6. Audio Not Working with Webcam
Symptoms:
- People can see you but can’t hear you.
Solutions:
- Check Microphone Input: Go to your system or app audio settings and select the webcam’s mic.
- Test Audio Separately: Use tools like WebcamMicTest.com to confirm mic functionality.
If things aren’t working, here are some quick fixes:
| Problem | Possible Fixes |
| Black screen | Restart browser or computer; check camera privacy settings. |
| Laggy video | Close other apps; test on a wired connection. |
| “Camera in use” | Close Zoom/Skype or any app that may be using the camera. |
| No video at all | Try a different browser; check if webcam drivers are updated. |
Comparison of Top Online Webcam Test Tools
To help you choose the right tool, here’s a side-by-side comparison of the most reliable webcam testing platforms available in 2025:
| Tool Name | Key Features | Requires Download? | Privacy Policy Summary |
| WebcamTests.com | Frame rate, resolution, color depth info | No | No data stored; browser-only test |
| WebcamMicTest.com | Simple preview, mic test included | No | Data not stored; permission-based only |
| OnlineMicTest.com | Preview + snapshot functionality | No | Temporary access, nothing saved |
| VEED.io | Video preview, recording options | No | Content not stored unless saved |
| Jumpshare | Quick webcam check + screen recording | No | Private testing, no cloud save |
| Livestorm | Auto-check in virtual event setup | No | Part of webinar platform, user account required |
- For quick basic testing: Use WebcamTests.com or OnlineMicTest.com.
- For webcam + mic check: Go for WebcamMicTest.com.
- For creators & recording: VEED.io and Jumpshare are excellent choices.
- For professionals hosting meetings: Livestorm offers deeper setup testing before going live.
Applications of Live Camera Test
Webcam testing tools aren’t just for tech support—they play a key role across various modern-day digital activities. Whether you’re working remotely, attending online classes, or creating content, knowing that your camera is functioning perfectly is essential.
Remote Work
Professionals working from home rely heavily on video conferencing tools like Zoom, Microsoft Teams, or Google Meet. A last-minute camera issue before a client call or team meeting can disrupt communication and reduce your credibility.
Use case:
- Quickly test webcam functionality before a scheduled call.
- Check lighting, camera angle, and resolution to present yourself professionally.
Online Education
Students in virtual learning environments often need to appear on camera for attendance, participation, or oral presentations.
Use case:
- Verify the webcam is working before joining an online class.
- Adjust framing and lighting for better visibility during lessons or exams.
Content Creation
YouTubers, streamers, and online educators need high-quality visuals to maintain audience engagement and video quality.
Use case:
- Creators use webcam tests to check resolution, frame rate, and color accuracy.
- Adjust equipment and settings before hitting “record” or going live.
Bonus Tip: Many creators also pair live camera tests with mic tests to ensure overall production quality. Tools like WebcamMicTest.com or VEED.io are ideal for this.
Live Camera Test-Related Queries
Live Camera Test Google
You can test your webcam directly in your browser using Google by searching “webcam test”. Google may show a featured result or direct you to online tools like webcamtests.com or webcammictest.com. No download needed—just allow browser access to your camera and preview your live feed instantly.
Live Camera Test Online Free
Free online tools let you test your webcam instantly in a browser. Popular options:
- WebcamTests.com
- VEED.io Webcam Test
- OnlineMicTest.com
These tools are free and don’t store your data. Just visit the site and click “Test My Camera.”
Live Camera Test Free
Yes, you can perform a free live camera test online using trusted websites. No sign-up or software installation is needed. The test will show you:
- Live video feed
- Resolution and FPS
- Sound input (if using a webcam with a mic)
Webcam Mic Test
To test your webcam and mic together, use:
- WebcamMicTest.com – Offers live camera and microphone checks.
- OnlineMicTest.com – Gives a preview of your webcam video and lets you test your mic input level. Make sure to allow browser permissions when prompted.
Test Webcam Windows 10
To test your webcam in Windows 10:
- Click Start, type Camera, and open the Camera app.
- If the webcam works, you’ll see your live video feed.
- For mic testing, go to Settings > System > Sound, and check input under “Microphone.”
Laptop Camera Test
You can test a built-in laptop webcam by:
- Using the Camera app on Windows or Photo Booth on macOS.
- Visiting online webcam test sites (like webcamtests.com) from your browser. Make sure your privacy settings allow camera access.
Webcam Test Zoom
To test your camera before or during a Zoom call:
- Open the Zoom desktop app.
- Go to Settings > Video.
- You’ll see a live preview of your webcam. You can also test audio under Settings > Audio to ensure your mic works properly.
Logitech Webcam Test
For Logitech webcams:
- Use Logitech’s Logi Tune app or G HUB software for testing, adjusting focus, and zoom.
- Or, visit webcamtests.com for a browser-based check.
- If you’re on Windows, use the Camera app to preview video feed instantly.
FAQs about webcam testing
How can I check to see if my camera is working?
You can check if your camera is working in two ways:
- On your device:
- On Windows, open the built-in Camera app.
- On Mac, open Photo Booth.
If you see your video feed, the camera is working.
- Online:
Go to a trusted site like webcamtests.com or webcammictest.com, click “Test My Camera,” and allow camera access in your browser. Your live feed should appear instantly.
Is a webcam test legit?
Yes, most online webcam test tools are safe and legitimate, especially those that:
- Don’t require a download.
- Clearly state they don’t store or record your data.
- Only use your webcam with your permission.
Trusted tools include WebcamTests.com, VEED.io, and OnlineMicTest.com. Always check the site’s privacy policy before granting camera access.
How to check webcam online?
- Visit a secure webcam testing site like webcamtests.com.
- Click on the “Test my camera” or similar button.
- Grant your browser permission to access the webcam.
- If your camera is working, you’ll see a live preview feed, and some sites will also show technical details like resolution and FPS.
What does a camera test look for?
A webcam test checks for:
- Video feed functionality – Whether the camera turns on.
- Video quality – Resolution, frame rate (FPS), and color accuracy.
- Audio (if applicable) – If the webcam has a built-in microphone.
- Connection status – Whether the webcam is correctly connected to your system.
What happens during a camera test?
During a camera test:
- The system or website requests access to your webcam.
- Once access is granted, it captures and shows a live video feed.
- It may also analyze technical specs like video resolution, aspect ratio, and color depth.
- Some platforms allow you to take snapshots or record short videos for testing.
Conclusion: Make Sure Your Webcam Works Anytime
Testing your webcam regularly ensures you’re camera-ready for remote work, online classes, content creation, or virtual meetings. Whether you’re using a built-in camera or an external device like a Logitech webcam, online camera tests are fast, safe, and effective.
Choose trusted tools, keep your software updated, and always verify your camera and mic before going live to avoid last-minute issues. Stay prepared, stay professional.